INSTALASI LINUX REDHAT

Beberapa hal yang patut anda catat sebelum memulai instalasi adalah :
1. siapkan PC yang memungkinkan untuk menginstal linux
2. siapkan CD instalasi Linux yang akan anda instal
Memulai Instalasi
1. Setting BIOS pada komputer, agar booting pertama dari CD-Drive.
2. Masukkan Disk ke 1 dari 3 CD Red Hat ke dalam CD-Drive. Tunggu beberapa saat hingga tampil pilihan untuk memulai instalatasi Red Hat tersebut | tekan tombol Enter.

3. Tunggu beberapa saat akan muncul pilihan bahasa selama proses instalasi seperti gambar berikut :

4. Klik tombol Next. Kemudian akan tampil jendela pilihan untuk keyboard.

5. Klik tombol Next. Kemudian akan tampil jendela pilihan untuk mouse, klik sesuai dengan mouse yang digunakan.

6. Klik tombol Next. Kemudian akan tampil jendela pilihan untuk upgrade atau install

7. Pilih Perform a New Red Hat Linux Installation, Kemudian klik tombol Next.
8. Tentukan pilihan untuk instalasi yang diinginkan, klik Next

1 Personal Desktop Aplikasi offices dan Multimedia 1.8 GB9. Pilih bentuk partisi yang diinginkan : Automatically Partition atau Manually Partition with Disk Druid
2 Workstation Komputer kerja untuk jaringan dan developer/ programmer. 2.1 GB
3 Server Komputer sebagai server dengan aplikasinya 1.5 GB – 4.85 GB
4 Custom Menentukan sendiri paket sesuai kebutuhan 500 MB – 4.85 GB


*) Membuat tiga partisi, masing-masing untuk windows, linux dan data. Sehingga jika anda ingin menghapus/ uninstal Linux atau Windows, data-data penting anda tidak turut hilang.

*) Didalam sebuah Harddisk terdapat konsep partisi yang terdiri dari Partisi Primary, Partisi Extended dan Partisi Logical. Didalam partisi primary terdapat Master Boot Record (MBR) untuk melakukan proses boot loader dari suatu sistem operasi.
10. Pilih Manually Partition with Disk Druid untuk membuat partisi Linux, dan secara default, Anda cukup untuk membuat partisi :
1 . /boot ———-> EXT3 / Linux Native ——-> 100 MB
2 . / ————–>EXT3 / Linux Native ——–>4000 MB
3 . swap ———–>Swap ————->2 x jumlah memori yang terpasang pada komputer

Pilih tombol NEW pada kotak dialog Partitioning. Lalu isikan di kolom Mount Point “ / ”. Untuk file system, pilih Linux Native. Isikan kolom size sisa dari hardisk anda yang masih kosong. Lalu pilih OK kemudian pilih Next.

11. Setelah selesai pembuatan partisi maka akan ditampilkan konfigurasi untuk boot loader Lalu pilih Next, sehingga muncul tampilan sebagai berikut :

12. Jika anda berencana menghubungkan komputer ke jaringan, isikan data yang diminta. Jika tidak biarkan kosong. Pilih Next.

13. Kemudian muncul kotak konfigurasi firewall. Biarkan kosong jika anda tidak menghubungkan komputer dengan jaringan.

14. Pilih Next , muncul tampilan berikut yang meminta anda mengisikan jenis bahasa yang akan digunakan oleh RedHat nantinya.
| Sell Links On Your Site |
|
|

15. Pilih Next untuk melanjutkan. Sehingga tampil setting waktu.

16. Pilih Next untuk melanjutkan. Masukkan Password untuk root, yang merupakan super user. Klik tombol Next dan tombol Next kembali.

17. Tentukan paket-paket apa saja
yang akan di Install. Ada beberapa group paket diantaranya seperti
Desktop, Application, Server. Kemudian klik Next

18. Tunggu beberapa saat hingga proses instalasi paket yang telah dipilih selesai semuanya.

19. Kemudian akan tampil kotak dialog
untuk membuat boot system untuk disket, masukkan disket pada drive A,
kemudian klik tombol Next.

20. Setelah selesai pembuatan disket
boot, kemudian akan tampil kotak dialog untuk menentukan jenis
Berikutnya installer akan meminta anda memilih konfigurasi Video Card.
Umumnya, installer mengenali jenis video card yang ada. Dan juga anda
diminta memilih jumlah RAM video card tersebut. Seperti terlihat pada
gambar berikut :

21. Klik Next untuk menentukan jenis monitor yang digunakan dan resolusi yang diinginkan.
22. Setelah anda memasukan dengan benar, maka selesai sudah instalasi Linux RedHat 9.0.Ps : Sekian terima kasih happy sharing. sumber by : https://daniey.wordpress.com/langkah-langkah-menginstall-redhat/#comment-1080
Cara Membangun Hotspot RT RW Net atau BTS RT RW net
Assalamulaikum yu kita belajar Membangun Hotspot RT RW Net / BTS RT RW Net, sekarang kita belajar bagaimana cara membangun / membuat jaringan Rt Rw Net .langsung saja kita bahas :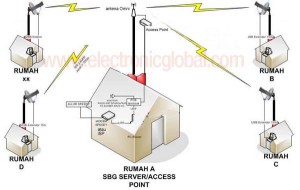
1. PENGERTIAN
RT/RW-Net adalah jaringan komputer swadaya masyarakat dalam ruang lingkup wilayah yang kecil, melalui jalur kabel atau Wireless 2.4 Ghz. RTRW Net merupakan salah satu bentuk komunikasi rakyat yang bebas dari undang-undang dan birokrasi pemerintah.
Istilah RT/RW-net pertama kali digunakan sekitar tahun 1996-an oleh para mahasiswa di Universitas Muhammadyah Malang (UMM), seperti Nasar, Muji yang menyambungkan kos-kos-an mereka ke kampus UMM yang tersambung ke jaringan AI3 Indonesia melalui GlobalNet di Malang dengan gateway Internet di ITB. Sambungan antara RT/RW-net di kos-kosan ke UMM dilakukan menggunakan walkie talkie di VHF band 2 meter pada kecepatan 1200bps. Hal tersebut, diutarakan oleh Bino, waktu itu masih bekerja di GlobalNet, secara bercanda para mahasiswa Malang ini menamakan jaringan mereka RT/RW-net karena memang di sambungkan ke beberapa rumah di sekitar kos-kosan mereka.
2. KONSEP
Konsep RT-RW-Net sebetulnya sama dengan konsep Warnet. Pemilik RT/RWNet akan membeli atau menyewa bandwith dari penyedia internet / ISP (Internet Service Provider) misalkan Telkom, Indosat atau Indonet, lalu dijual kembali ke pelanggan. Yang membedakan antara Warnet dengan RTRW Net adalah tempat pelanggan berada. Pelanggan RTRW Net menggunakan internet di rumah masing-masing, tidak di tempat RTRWNet tersebut berada.
Apakah RT/RW Net ini Murah ? Jawabanya adalah iya. Sebagai contoh, misalkan kita berlangganan Speedy untuk paket 1024Kb yang harganya Rp. 700 ribuan/perbulan, kemudian dishare untuk 10 orang, maka dalam sebulan setiap orang hanya akan membayar kurang lebih 70 ribu rupiah untuk akses internet berkecepatan up to 1024Kbps. Biaya tersebut tentu sangat murah karena pelanggan akan bebas menggunakan internet selama 24 jam sehari selama sebulan penuh.
Andaikan biaya tersebut dibulatkan menjadi 100 ribu/bulan//pelanggan -sebagai tambahan untuk biaya listirk dan perawatan peralatan, misalkan- maka sama artinya dengan setiap pelanggan hanya perlu mengeluarkan biaya sebesar Rp.3.300,-/hari atau Rp.138,-/Jam. Bandingkan dengan biaya akses internet di warnet……
3. TUJUAN
Tujuan terpenting dalam pembangunan RTRW Net ini adalah Turut serta dalam pengembangan internet murah di masyarakat serta Membangun komunitas yang sadar akan kehadiran Teknologi Informasi dan Internet
4. TOPOLOGI DAN KEBUTUHAN PERANGKAT
Secara Sederhana, topologi dalam sebuah RTRW Net adalah sebagai berikut :
Sumber Koneksi Internet >> Modem >> Pemancar Wifi >> Antena >> Client
Kebutuhan Perangkat Standar :
1. Modem/router, disesuaikan dengan sumber koneksi internet
2. Pemancar Wifi dan perlengkapannya, yang meliputi :
PERANGKAT UNTUK MEMBANGUN HOTSPOT RT/RW NET
Untuk membengun Hotspot Rt/Rw Net secara sederhana yang harus di persiapkan pertama-tama adalah koneksi internet Unlimited yang akan di jadikan sebagai Backbone pemancar Wireless LAN atau Rt/Rw Net kalian. Peralatan pendukungnya antara lain :
- Access Point

Fungsi accsess point adalah sebagai hub/switchyang akan menghubungkan jaringan lokal dengan jaringan wireless/nirkabel para client/tetangga. di access point inilah koneksi internet dari tempat server di pancarkan atau di kirim melalui gelombang radio. ukuran kekuatan sinyal juga mempengaruhi area coverage yang akan di jangkau. semakin tinggi kekuatan sinyal (ukuran dalam satuan dBmatau mW) semakin luas jangkauannya.
- Antena (Omni atau Sektoral)

Untuk memperluas coverage area hingga beberapa kilometer, di perluakan antena omni eksternal. meskipun ketika membeli access point sudah di lengkapi antena omni, namun belum cukup karena hanya berkekuatan sekitar 3-5dB.
untuk memperluas area jangkauannya, diperlukan antena omni eksternal, yang rata-rata berkekuatan 15dB. antena omni ini memiliki pancaran radiasi 360 derajat, jadi cocok untuk menjangkau clien dari arah mana saja.
- Box Access Point

Untuk melindungi access point dari hujan, maka di perlukan pelindung berbentuk kotak. Kotak pelindung ini bisa terbuat dari plastik atau plat besi. Rata-rata kotak ini sudah di lengkapi dengan kunci pengaman dan Box ini harus di letakan persis di bawah antena. alat ini digunakan jika menggunakan acces poin in door namun jika menggunakan AP out door tidak perlu lagi menggunakan alat ini.
- Kabel Pigtail/Kabel Jumper

Kabel Pigtail atau kabel jumper di perlukan untuk menghubungkan antena omni dengan access point. Perhatikan panjang maksimal yang di perlukan hanya 1 meter, leih dari itu kalian akan mengalami degradasi sinyal (Loss dB). Pada kedua ujung kabel terdapat konektor dimana tipe konektor di sesuaikan dengan konektor yang melekat pada access point. jika menggunakan AP out door seperti bullet alat ini tidak perlu di gunakan.
- POE (Power Over Ethernet)

Agar kabel listrik tidak di naikan ke atas untuk “menghidupkan” Access Point maka di perlukan alat “POE” ini yang fungsinya mengalirkan listrik melalui kabel ethernet atau kabel UTP/STP. Daengan alat ini maka kalian tidak perlu repot-repot lagi mengulur kabel listrik ke atas tower, lebih praktis dan hemat.
- Kabel UTP/STP

Meski namanya perangkat Wireless, namun perana kabel juga di perlukan. Kabel UTP/STP ini di perlukan untuk menghubungkan Access Point dengan jaringan kabel pada LAN local. Jadi, di bawah dia bisa di pasang ke komputer gatewa/router atau ke Hub/switch. Pilihan kabel UTP/STP yang berkualitas baik guna meningkatkan kualitas arus listrik yang di lewatkan oleh POE.
- Penangkal Petir (Lightning Arrester)

Alat ini berfungsi menyalurkan kelebihan beban listrik pada saat petir menyambar ke kabel pembumian (grounding). KOmponen ini di pasang pada kable jumper antara perangkat access point dengan antena eksternal. Grounding untuk penangkat petir umumnya di tanam dengan batang tembaga hingga kedalaman beberapa meter sampai mencapai sumber air. grounding yang kurang baik menyebabkan perangkat wireless tetap rentan terhadap serangan petir.
- Tower

Guna mendapat jangkauan area coverage yang maksimal, kalian perlu menaikan antena omni eksternal ke tampat yang tinggi agar client WLAN bisa mengakses wifi hotspot
secara singkat alat yang di butuhkan
Radio Akses Point
– Box Outdoor sebagai wadah Radio Akses Point. Perangkat ini wajib ada, jika AP yang digunakan adalah AP Indoor, bukan AP outdoor.
– PoE/Power over Ethernet, alat untuk memisahkan antara jalur data dengan jalur catu daya pada sebuah kabel jaringan/ethernet. Jika menggunakan AP outdoor, hanya dibutuhkan satu buah PoE, sementara kalo menggunakan AP Indoor, dibutuhkan PoE splitter yang terdiri dari sepasang (dua buah) PoE yang dipasang di bawah (dekat adaptor) dan di atas (dekat radio AP)
– Pigtail. Berfungsi untuk menyambungkan antara AP dengan Antena. Bentuknya berupa kabel coaxial sepanjang 30 – 60 cm dengan masing-masing konektor pada ujung-ujungnyanya. Tidak semua AP memerlukan pigtail ini. Beberapa produk Ubiquity seri Bullet tidak memerlukan pigtail lagi, karena AP dapat langsung disambungkan dengan konektor antena.
– Antena. Berfungsi menyebarkan signal dari radio AP. Alat ini sangat penting fungsinya dalam sebuah jaringan wireless, karena akan sangat menentukan kualitas signal yang dapat ditangkap oleh klien.
– Client. Dapat berupa Laptop dengan card wifi bawaannya, USB Wifi atau radio akses point yang diset sebagai client.
Dengan peralatan seperti diatas, kita sudah dapat mengawali sebuah usaha RTRW Net. Untuk optimalisasi dan manajemen jaringan wireless yang lebih baik, beberapa rekan menambahkan peralatan sebagai berikut :
1. Routerboard Mikrotik, digunakan sebagai manajemen bandwidth, otentifikasi client, hotspot login dll
2. Switch HUB, untuk membagi koneksi dari Modem atau dari routerboard mikrotik
3. Komputer Server yang difungsikan sebagai mesin Proxy, url filter dan lain sebagainya
Dengan menggunakan patokan topologi diatas, kita sudah bisa mulai berhitung berapa nilai investasi yang kita butuhkan untuk memulai usaha RTRW Net ini. Simulasinya dapat dilihat pada contoh berikut :
1. Akses Point Bullet M2HP, dengan adaptor dan PoE, kisaran harga Rp. 1.000.000,-
2. Antena Omni Hyperlink, harga kisaran Rp. 1.200.000,-
3. Kabel UTP kualitas standart, kisaran harga Rp. 3500/meter x 15 meter = Rp.52.500,-
4. Konektor RJ-45 @ 2.500/buah x 4 = Rp. 10.000,-
5. Tiang antena Pipa Galvanis ukuran 1 Inch dan 1.25 Inch + pemasangan Rp. 400.000,-
———————————————————————————————Total : Rp. 2.662.500,-
Keterangan : Asumsi sumber koneksi menggunakan Telkom Speedy, yang dalam paket pemasangannnya sudah diberikan Modem gratis.
Perangkat pemancar Wifi diatas adalah perangkat yang banyak direkomendasikan oleh rekan-rekan yang telah menggeluti usaha RTRW Net ini. Hampir semua rekan sepakat untuk menunjuk Bullet M2HP sebagai rekomendasi utama mereka untuk dijadikan sebagai Main AP. pertimbangannya adalah karena praktis, tidak membutuhkan box outdoor dan pigtail, processor dan memori yang cukup tinggi dan power yang cukup besar. Untuk antena AP, selain merk Hyperlink, beberapa rekan juga merekomendasikan Omni Slotted, Omni TPLink dan Omni Fulbond.
dikutip dari berbagai sumber / copas dari sumber yang lainnnya.
Happy Sharing^^
Assalamulaikum
sekrang kita mengenali penemu linux dan beberapa sistem yang di kembangkan oleh linux sebagai berikut !
3. openSUSE
Sekian Terima Kasih mohon maap atas ketidak rapihan saya... :)
Semoga BErmanfaat
sekrang kita mengenali penemu linux dan beberapa sistem yang di kembangkan oleh linux sebagai berikut !
pencipta LINUX ialah Linus Benedict Torvalds lahir di Helsinki, Finlandia, 28 Desember 1969 adalah rekayasawan perangkat lunak Finlandia yang dikenal sebagai perintis pengembangan Kernel Linux. BEBERAPA SISTEM OPERASI LINUX
1. Ubuntu
- arti Ubuntu diketahui hampir semua geek, definisinya adalah “sebuah kata Afrika yang berarti ‘kemanusiaan untuk semuanya’ atau ’saya dibentuk oleh kita semua’. Distribusi Ubuntu membawa semangat Ubuntu ke dunia perangkat lunak.”
2. PCLinuxOS
cukup jelas, nama ini berasal dari PC + Linux + Operating System. PCLinuxOS memiliki GUI yang mirip dengan Windows untuk memudahkan transisi pemakai ke Linux. Oleh karena itu mereka menggunakan kata PC (walaupun sebenarnya PC tidak ekslusif untuk Windows).3. openSUSE
- adalah sebuah proyek SUSE open source yang disponsori Novell dan AMD. SUSE adalah akronim dalam bahasa Jerman untuk “Software- und System-Entwicklung” (pengembangan perangkat lunak dan sistem). Akan tetapi ada juga yang mengatakan bahwa nama SUSE dipakai untuk menghormati insinyur Konrad Zuse.
4. Fedora
- adalah sebuah proyek Linux komunitas yang disponsori Red Hat. Nama Fedora” ini diambil dari jenis topi (fedora) yang dipakai oleh pria di logo Red Hat.
- distribusi Linux ini berasal dari Mandrake Linux yang dibuat oleh MandrakeSoft, akan tetapi MandrakeSoft kalah dari Hearst Corporation dalam hak penggunaan nama “Mandrake.” MandrakeSoft kemudian membeli Connectiva, dan hasil pencampuran ini disebut Mandriva.
- sebuah distribusi yang dibuat di Trentino, Italia dan dinamakan mengikuti nama sebuah hidangan penutup Italia yang disebut Sabayon. Sabayon dibuat dari telur kuning, gula dan alkohol manis.
- pertama kali diperkenalkan Ian Murdock di tahun 1998. Nama Debian sendiri diambil dari nama pacarnya(sekarang istri) Debra dan namanya Ian.
- sebuah distro Linux dengan ukuran hanya 50MB, sesuai dengan namanya.
- Menurut pencipta MEPIS Warren Woodford, MEPIS tidak berarti apapun, ia hanya salah mendengar temannya yang berbicara melalui koneksi Skype yang buruk, dan menyukai nama ini.
10. FreeBSD
- memang secara teknis bukan Linux, tetapi mereka tetap bersaudara dan menduduki peringkat 11 di distrowatch. BSD adalah sebuah turunan Linux yang dikembangkan di University of California Berkeley. BSD sendiri adalah akronim untuk Berkeley Software Distribution. FreeBSD adalah saudara dari distro BSD.
11. CentOS
- berbasis Red Hat Enterprise Linux (RHEL) dan merupakan akronim dari Community Enterprise Operating System.
12. DreamLinux
- sebuah distro turunan Debian berasal dari Brazil dan berpenampilan sangat mirip dengan Mac OS X. Tidak ada sejarah di belakang nama ini, hanya campuran dari dream dan Linux.
13. Puppy Linux
- sebuah distribusi live CD yang mengutamakan kemudahan pakai. Distro ini memiliki maskot yang bernama “Puppy” yang merupakan seekor Chihuahua asli.
14. Kubuntu
- hanya KDE + Ubuntu saja.
15. Zenwalk
- cukup membingungkan. Saat mengunjungi situs mereka, tagline mereka berbunyi “ever tried zen computing?,” jadi bagian Zen sudah jelas. Tetapi bagian “walk” dengan logo lumba – lumba? Lumba – lumba bahkan tidak dapat berjalan. Saya menulis email kepada JP Guillemin, pencipta distro tersebut untuk meminta penjelasannya. Jawabannya: “Hi, Zenwalk digunakan agar berbunyi mirip seperti Nextstep, Os terkenal yang diciptakan Steve Jobs saat dipecat oleh Apple.”
Sekian Terima Kasih mohon maap atas ketidak rapihan saya... :)
Semoga BErmanfaat
Tutorial Cara Instal Windows 7 Dengan Sempurna
Instal Windows 7 adalah suatu cara menginstal sistem pada komputer yang sangat mudah. Instal baru atau ulang Windows 7 ini diterapkan pada satu partisi di hard drive/hard disk. "Fresh install" disebut juga "clean install" Windows 7 ialah menghapus sistem yang ada sebelumnya (baik Windows XP, Linux atau Windows 7) dan menggantinya dengan instalasi baru Windows 7. Dengan kata lain Windows yang baru akan menghapus seluruh sistem pada satu partisi, termasuk virus kalo ada, maka Windows 7 yang baru tersebut benar-benar bersih dari virus.
Tutorial Cara Instalasi Windows 7
Instal baru dari Awal
Selama instal baru, instal ulang Windows 7, sebaiknya menghapus partisi hard drive utama (primary partition) sehingga bersih dan instal Windows 7 dari awal - prosedur ini yang disebut sebagai "Clean Install" atau kadang-kadang disebut "Advanced/Custom install".
Artikel ini bisa menjadi tutorial cara instal windows 7 dengan baik, benar dan sempurna melalui setiap bagian dari proses instal Windows 7 dengan bersih.
Langkah-langkah yang ditunjukkan merupakan cara yang mengacu khususnya untuk instal windows 7 edisi Ultimate tetapi juga akan berfungsi dengan baik sebagai panduan cara instal ulang windows 7 di setiap edisi termasuk Windows 7 Professional atau Windows 7 Home Premium dan berlaku untuk windows 7 32 bit atau 64 bit.
Detail Lengkap instalasi windows 7
Proses Menginstall
Untuk memulai proses instalasi windows 7, Anda akan perlu boot pertama dari Windows 7 DVD (jika menggunakan Windows 7 DVD Installer) atau boot pertama dari perangkat USB (jika menggunakan Flashdisk). Untuk tutorial cara instal windows 7 dari flasdisk baca di link ini. Untuk cara instal windows XP Disini.
Langkah-langkah
Berikut Langkah-langkah instal windows 7, dengan gambar dimulai dari memilih booting windows dari DVD atau flashdisk. Khusus untuk booting dari flash disk, maka masukan terlebih dahulu flash disk sebelum menyalakan komputer atau laptop.
1. Nyalakan Komputer / Laptop.
2. Ubah Boot Pertama Ke CD/DVD, namun jika dari Flash Disk Ubah Boot Pertama ke Flash Disk, ini diperlukan agar Boot Pertama dilakukan melalui Windows 7 DVD Installer atau Flash Disk. (Pada Langkah dibawah)
3. Saat meyalakan Laptop / Komputer Masuk Setup Menu dengan menekan F2 (Pada beberapa Laptop merk lain Esc, F1, F10 atau Del Pada Komputer).

Contoh Masuk Ke Setup Utility, Tampilan ini beraneka ragam tergantung merk , Cari Boot

Arahkan Boot Pertama Jadi DVD atau Flashdisk sesuai keinginan, Tampilan ini pun beraneka ragam tergantung merk

Exit, Saving Changes Kemudian Yes, dan Komputer/Laptop akan segera Restart dari DVD
Jangan Lupa masukan terlebih dahulu DVD Windows 7 Installer ke Drive DVD, sebelum restart.

4. Mulai Proses instal Windows 7 dari DVD Windows 7 Installer, Klik Apa saja pada keyboard, misalnya klik Enter (waktunya hanya 5 detik, kalo 5 detik ga di klik, proses tidak akan terjadi, harus restart lagi)

5. Pada Langkah ini tidak melakukan apapun


6. Pilih English, Klik Next

7. Klik Install Now

8. Klik I accept the license terms, kemudian Klik Next

Proses Segera Dimulai

9. Pada Langkah ini, sangat penting, penting, dan penting, Klik Custom (advenced) - Langkah ini akan memproses Windows dari awal, sehingga nanti akan seperti baru, dan menghapus semua sistem yang lama.

10. Setelah Itu masuk ke Contoh Gambar Di bawah ini, Pada langkah ini Penting Untuk Mengatur Partisi Yang akan di instal Windows 7 Yang Baru.
Gambar di bawah ini contoh Laptop yang memiliki 3 Partisi, Pertama System Reserved, Kedua Windows 7 lama alias C:, dan Ketiga Data alias D:
Catatan: Jika Pada Gambar dibawah ini pada kotak tersebut kosong maka, hardisk kemungkinan rusak atau kabel ke hard disk tidak bagus (tidak terdeteksi).

11. Delete Partisi System Windows Yang Lama, maka sistem Lama (C:) akan terhapus, dan My Documents pun akan terhapus seluruhnya, karena My Documents termasuk C:
Jadi kalo simpan Data-data dikemudian hari sebaiknya di D: atau E:
Arahkan kursor, Delete Partisi dengan Klik Delete, kemudian klik OK - OK aja, sampai tampilan pada gambar berikutnya

12. Arahkan Kursor Pada Partisi Yang Akan diisi Windows 7 Yang Baru, Klik New
Kemudian Klik OK - OK (Untuk diketahui, disini ada suatu nilai berapa Byte Hard Disk)

13. Maka Tampilan akan seperti berikut, Kemudian arahkan Kursor Pada Partisi Yang Akan Di instal Windows Yang Baru (Primary), Kemudian Klik Next

Proses Instalasi Benar-benar dimulai, kalo sudah sampai langkah ini anda bisa benar-benar bersantai, karena selanjutnya akan berjalan Otomatis.
Jangan klik apapun, biarkan saja sampai restart dengan sendirinya

Jika Pada saat Expanding Windows files ada error, berarti memory laptop/komputer rusak. Kalo lancar, Windows akan restart otomatis.
Catatan: Jika menggunakan DVD tidak melakukan apapun, tapi jika menggunakan Flash disk setelah gambar berikut (restart) Flash disk HARUS dicabut.

14. Setelah Restart, pada langkah ini jangan klik apapun, kalo diklik nanti mulai lagi seperti langkah di atas. (Jika memakai flash disk tidak ada gmbr dibawah ini, kan dah dicabut).

Biarkan saja, jangan klik apapun



15. Menyempurnakan Proses Instalasi Windows, Biarkan saja, jangan klik apapun, kalo gerakin mouse atau minum kopi Boleh.

Proses Instalasi Windows hampir selesai, dan akan restart otomatis, jangan klik apapun.



16. Isi Nama untuk Laptop, Komputer, bebas, Trus Klik Next

17. Ga usah diisi, kecuali Laptop atau komputernya ingin memakai password, kemudian klik Next

18. Jika sudah memiliki Kode Windows 7, ketik kodenya dalam kotak tersedia, dan klik Automatically activate Windows. Jika belum mempunyai kode, jangan diisi apapun, Disebelah Next nanti ada Skip, jadi Klik Skip.

19. Klik Use recommended settings

20. Sesuaikan waktu yang dikehendaki, kemudian klik Next

Selamat Proses Instalasi sudah Sempurna
Namun bagi yang belum memasukan kode windowsnya (atau belum di aktifkan-activated), maka sempurnanya windows tersebut hanya berlaku 30 hari, jika 30 hari belum di aktifkan, tampilan windows akan berubah hitam, dan jika dibiarkan kadang bisa merusak hardware Laptop atau Netbook, sebaiknya segera aktifkan Windows setelah Instalasi selesai, Bertanya kepada yang lebih mengetahui.





